Unless otherwise stated, this website is not related or associated with any third-party brand. Brands, trademarks, logos, and company names are merely used as examples.
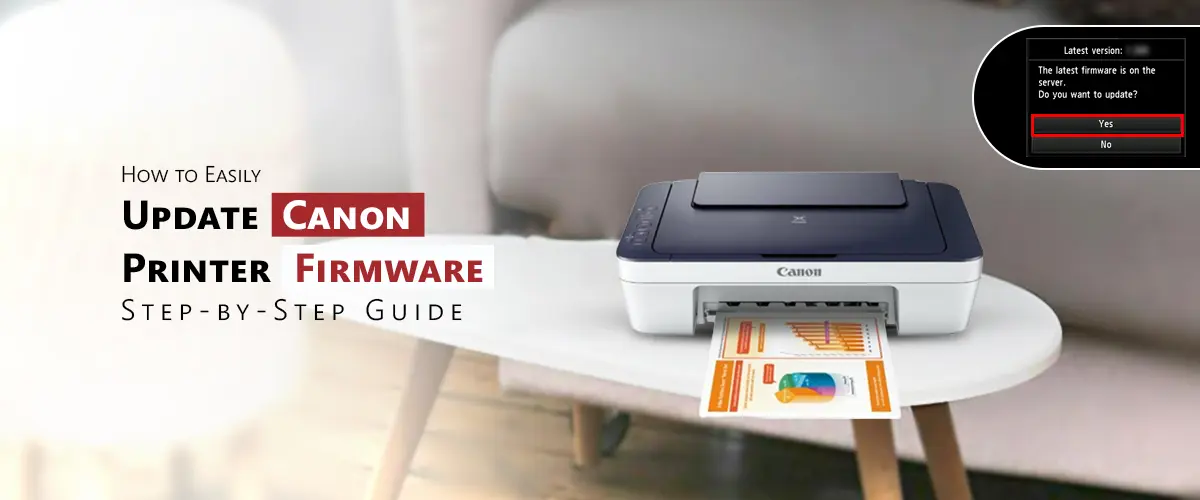
How to Easily Update Canon Printer Firmware: Step-by-Step Guide
For your Canon printer to function properly, integrate the newest features and remain compatible with newer hardware and software, the firmware must be updated. Firmware upgrades can prolong the life of your printer, improve functionality, and address issues. Even though the procedure could appear complicated, it’s simple if you trail the accurate actions. This detailed tutorial will take you over the whole process of Update Canon Printer Firmware.
Why Update Firmware And What Is It?
The software that is built into hardware of printer is called firmware. It manages the printer’s operations, allowing it to perform functions including wireless networking, printing, and scanning. canon printer Firmware upgrade have a direct effect on how your printer functions, in contrast to routine software updates for your PC.
Advantages of canon printer firmware upgrade:
- Bug fixes: Take care of your printer’s current problems.
- Enhanced Performance: Increases speed and efficiency.
- New Features: Offers new features, such as compatibility with more file types.
- Compatibility: Guarantees smooth interaction with modern devices and operating systems.
- Security: Guards against weaknesses in your printer.
A Comprehensive Guide To Canon Printer Firmware Update
1: Confirm the Firmware Version and Printer Model
Determine the model and firmware version of your printer before you begin. This guarantees that the update you download is the right one.
- Discover name of model:
Look for printer model number on the front or top.
- Locate the Firmware Version:
This may be retrieved through printer settings menu. Go to:
- Menu > Preferences > Device Details
- This is often where the firmware version is shown.
2: Get ready for the update
Validate that you have the following prepared in order to prevent any disruptions or problems during the update:
- a computer that can access the internet.
- a reliable supply of electricity for your printer.
- Depending on how you plan to upgrade, a USB cable or a dependable wifi connection is required.
3: Get the latest firmware
https ij start canon offers firmware upgrades. To download the proper file, follow these steps:
Go to the official Canon website:
- Visit Canon Support for update printer firmware canon.
Find the Model of Your Printer:
- In browser, type model number of printer.
- From the list of products, pick the right one.
Find canon printer firmware upgrade:
- Find the firmware update for your printer under the “Drivers & Downloads” section.
- Validate that you choose the appropriate computer operating system.
Get the file here:
- On your computer, save the Update Canon Printer Firmware file in a convenient location.
4: Use a Computer to Update
You can start the Update Canon Printer Firmware after downloading the firmware file. Canon offers two main ways: over a network or a USB cord.
Using a USB cable is option one.
Attach the printer:
- To connect your printer straight to your computer, use a USB cable.
Run the file for the firmware update:
- To start the firmware updater utility, double-click the downloaded file.
Observe the on-screen directions:
- You will be guided through the updating process by the program.
- During the update, don’t unplug the cord or switch off the printer.
Await the Finish:
- Your printer will restart itself when the update is complete.
Second Choice Via a Network
- Check to see if the printer is online.
- Confirm that your Wifi network is linked to your printer.
Run the file for the firmware update:
- Start the computer’s updater application.
Choose Your Printer:
- From list of devices allied to network, pick your printer.
Launch the update:
- To upgrade the firmware wirelessly, adhere to the instructions.
5: Revise Using the Control Panel on the Printer (Only Wireless Models)
Without a computer, you may update the firmware on some Canon printers right from the device. Here’s how:
- To access the printer menu, select Setup > Device Settings > Firmware Update from the control panel.
Look for any updates:
- To check for a newer version, choose Check for Updates.
Install and download:
- The apprise may be copied and fixed by succeeding the instructions.
Turn the printer back on:
- The printer will resume on its own when the update is finished.
6: Check for Update Canon Printer Firmware
Approve that current firmware is fixed on your printer after the canon printer firmware update:
Confirm the firmware version again:
- To check the version number, return to Menu > Settings > Device Information.
Check the printer:
- To validate that everything functions properly, run a test print or scan.
Canon Printer Troubleshooting
Use these steps for Troubleshooting:
- The update freezes or fails:
- Try apprise again after starting again your computer and printer.
- Validate that your internet connection and power supply are reliable.
- No Printer Found:
- Confirm network or USB connections.
- Restart the printer and the computer.
- Firmware File Incompatibility:
- Confirm again that the file you downloaded is for the printer model you have.
Advice On Printer Maintenance
- Check for Update Canon Printer Firmware on a regular basis.
- For best results, use the genuine Canon ink and paper.
- Maintain the cleanliness and dust protection of your printer.
Final Thoughts
Update Canon Printer Firmware is not a difficult task. You can maintain your printer’s functionality and remain up to date with the newest features by following this detailed tutorial.